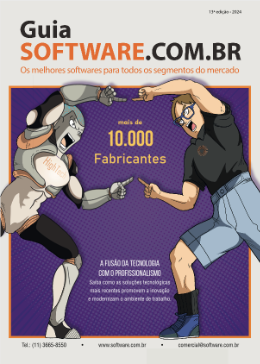Plate 'n' Sheet Development é um programa de software projetado para desdobrar formas comumente encontradas por fabricantes e trabalhadores de chapas metálicas. As dimensões e outros parâmetros que definem a forma são inseridos pelo usuário e podem ter qualquer valor razoável. Eles podem ser alterados a qualquer momento e a forma da aparência mudará dinamicamente.
A forma pode ser vista como um modelo 3D ou como um padrão plano em qualquer estágio do processo. As ferramentas são fornecidas para aumentar ou diminuir o zoom para ver a forma em detalhes. Se estiver sendo visto como um modelo, vários ângulos de visão (superior, frontal, lateral, final e quatro ângulos isométricos) estão disponíveis com o clique de um botão e as medidas de comprimento real podem ser tomadas a partir do modelo.
Sempre que possível, mensagens de erro informarão se um parâmetro não é válido para a forma que está sendo criada.
Fabricante: TotallyCAD
SOLICITE SEU ORÇAMENTO
O processo de desdobramento de uma forma.
Visualizando o modelo ou padrão:
Obrigado! Logo entraremos em contato!